Orders
Manage orders received on your website and app in store orders section. Store manager can update order status, print invoice or assign delivery agent in orders section.
Orders at two levels#
- Business orders
- Store orders
Orders in Business level allows business owner or any person having access at business level, to view orders of all stores combined at one place, hence called business orders view.
Whereas orders in Store level allows access to orders placed at that particular store only. This restricts access of a store manager from accessing orders of other stores.
Order list (with filters)#
Filters like orderId, customer name, mobile, etc can be applied to search orders.
By default pending order statuses are selected in filters. But to clear the form click on Clear button.
Filters can be reset to default selected filter using Reset button
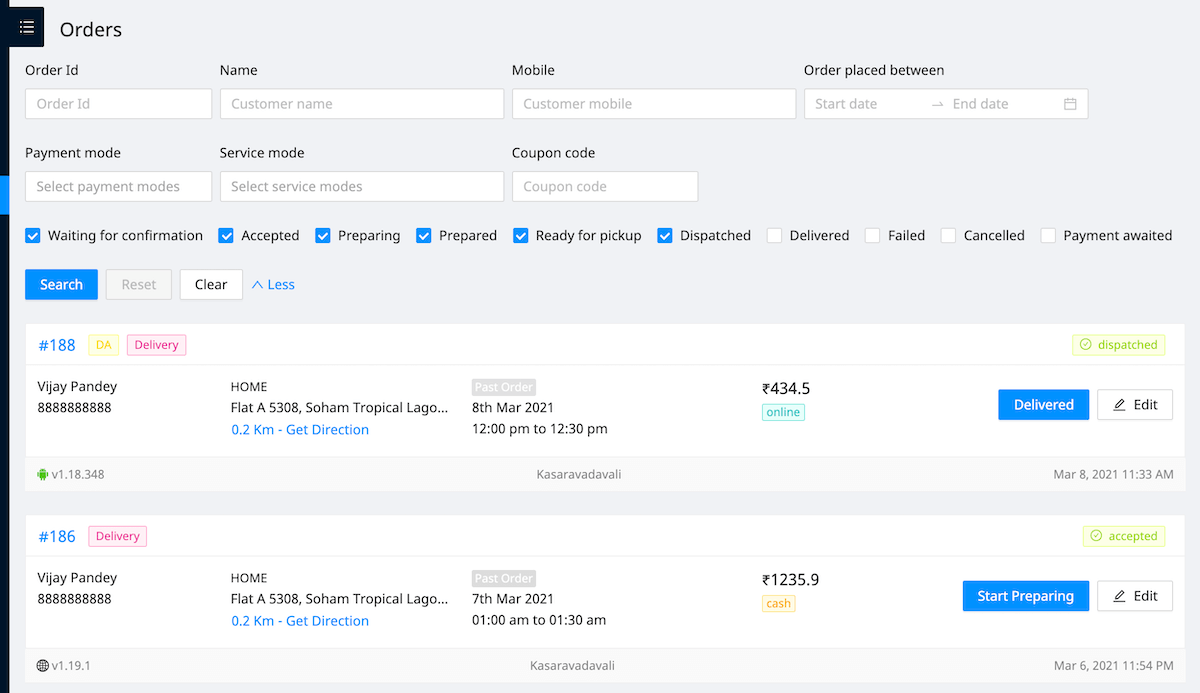
Order details#
This gives complete detail view of a order with option to print Invoice in bottom right of the screen.
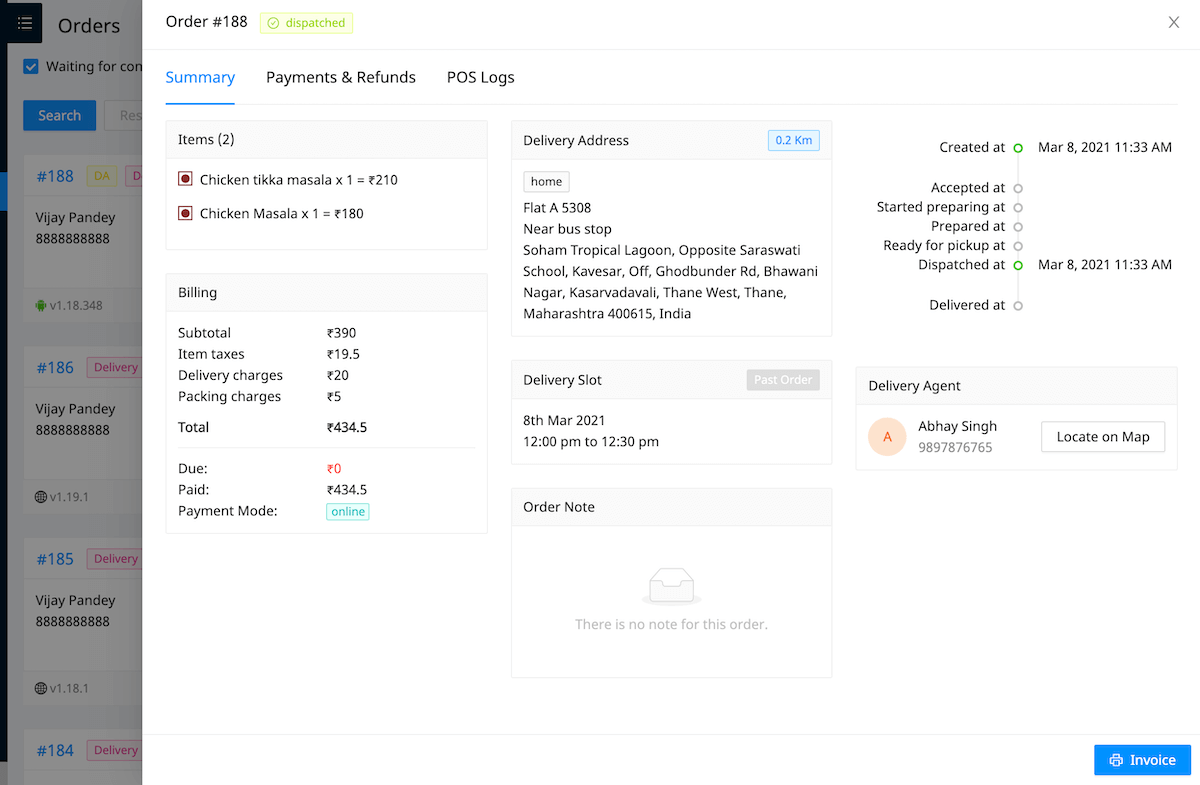
Order edit#
Allows access to update order status at various checkpoints and assign delivery agents.
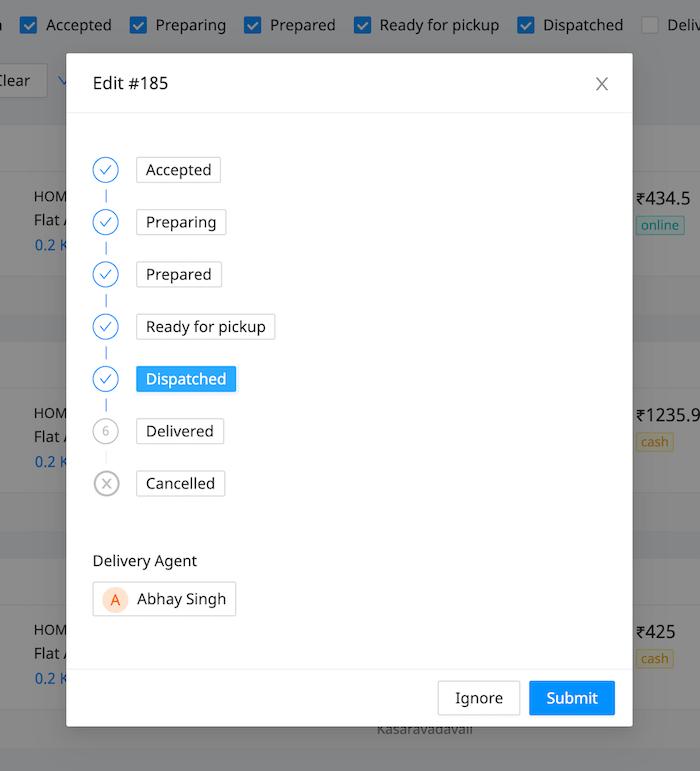
caution
If order(paid online) status is changed to Cancelled, then amount will be automatically refunded to original payment account.
A mail is also sent to the customer with cancellation reason.
tip
Delivery agent can assign order to themselves once order is Ready for pickup using Autiller Delivery App
Order invoice#
Order invoice can be printed by clicking on Invoice button in order details section.
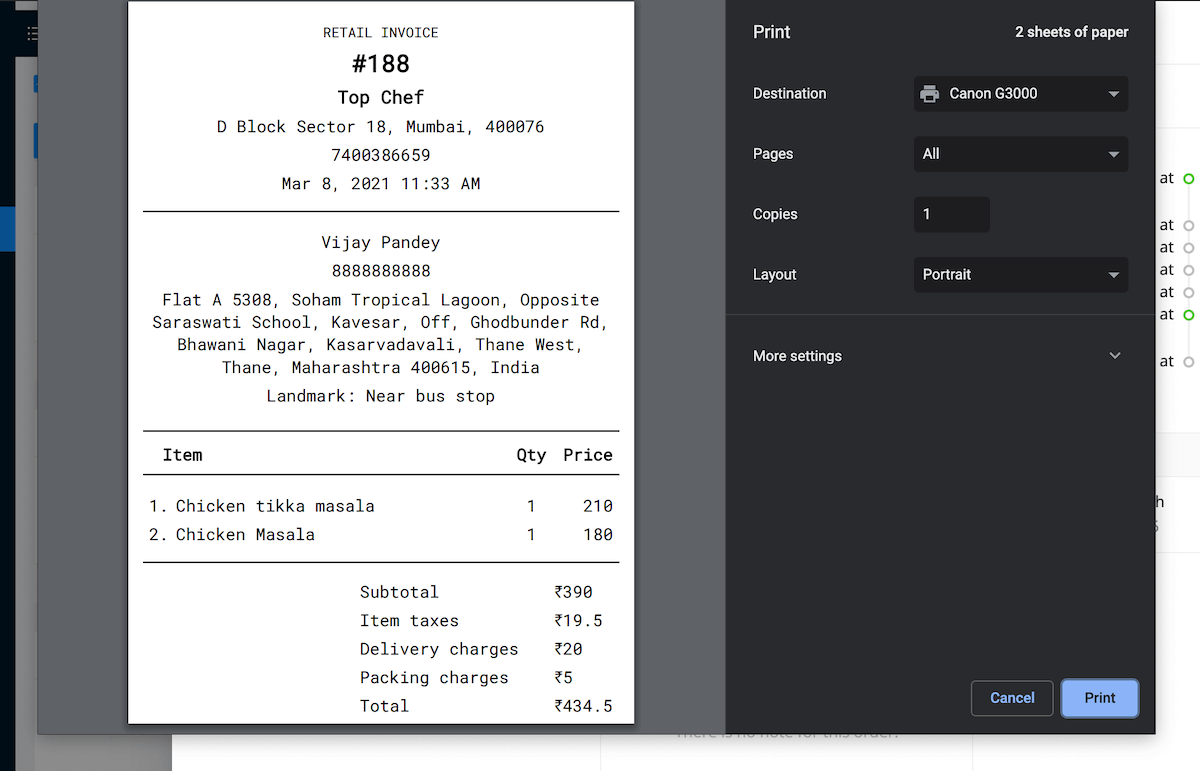
Order alerts#
Whenever new order is received or order status is not updated on time, then those orders will be highlighted on top of the page with buzzer sound playing in the background.
Order alerts make sure that manager updates the status of order on time.
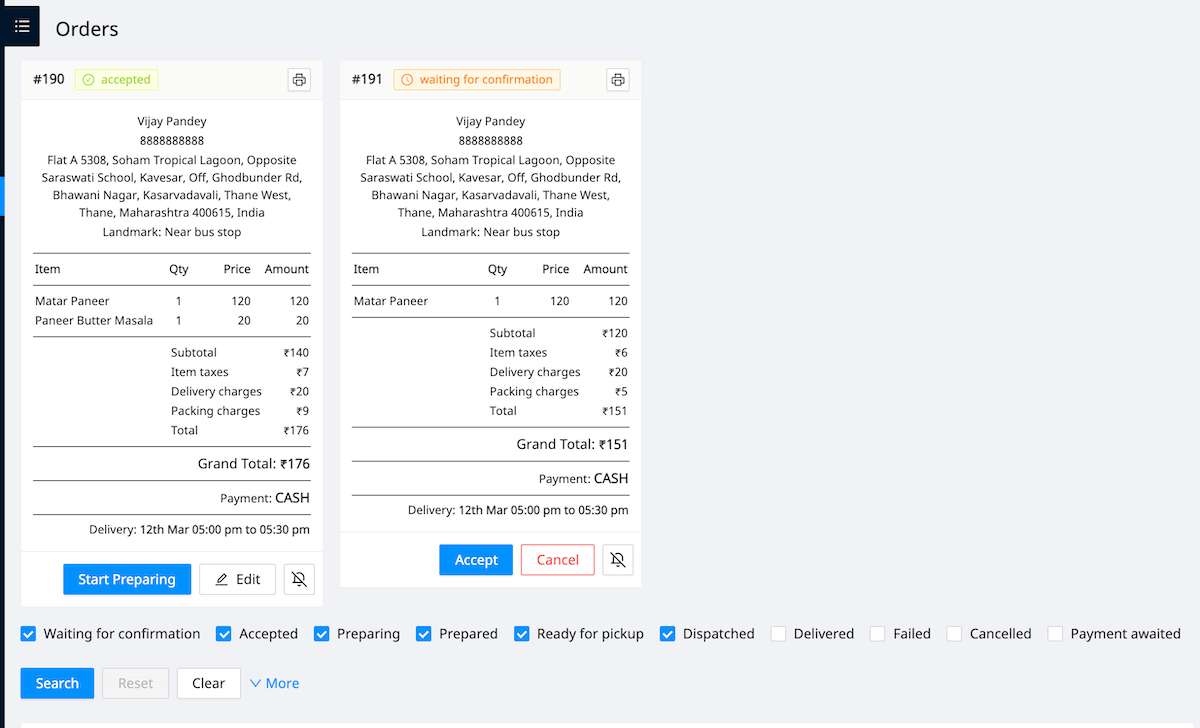
New order alerts#
Following alerts are also sent to staff members subscribed for notification -
- Email alert when new order is received.
- App notification in all platforms except iOS devices.
Note
Please make sure to Allow Notification when asked by browser. If blocked, then only email alerts will be sent.
In case if you are not receving the notification, please see videos below on how to enable notification.
Android (Chrome Browser)
Windows (Chrome/Edge Browser) & Mac (Chrome Browser)
IOS (App notification not supported)
Unfortunately, Web notification is not supported in iOS devices.
Snooze alerts#
Order alerts can be snoozed using the 🔕(Snooze) option in bottom right of the Order Alert card.
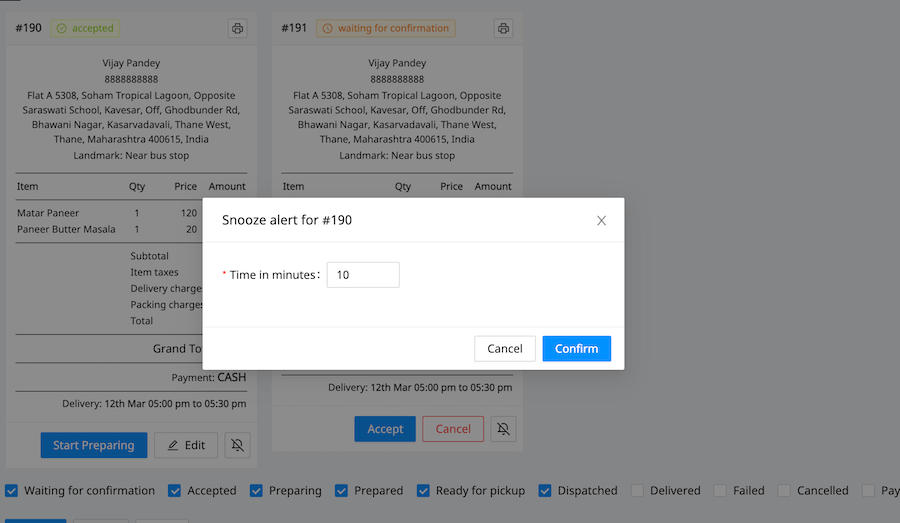
Set for how many minutes the alert for the selected order should be paused in Time in minutes option.
Once confirmed, alert will be paused for selected minutes.
After that time has passed, that order alert will start to show up again.
tip
Order alerts snooze option is useful when there is a need to pause the alert in case of an expected delay in order processing.